Mozとは
SEOでいわゆるドメインパワー(DA:ドメインオーソリティや、PA:ページオーソリティ)を調査する際、使えるのが「moz.com」のサイトです。Googleが2016年4月頃にページランク(PR)を非公表にして以来、ページランクに代わるサイト評価の指標が得られるので「moz.com」のサイトは重宝します。ただし、「moz.com」で算出された数字が信頼に値するものなのかどうかはまた別の問題ですが。個人的にはある程度信頼できるものと思います。
MozとMozPro
私もよく使用するのですが、無料のアカウントでは調査できるサイトの回数(1日に5回まで)や被リンク数などには制限があります。自分が管理するサイトのSEOの状況を『もっと詳しく知りた』かったのですが、さすがに何でもかんでも無料ではできません。
実はMozにはMozProというサービスがあります。MozProはSEO調査において無料アカウントのものより高度なSEO調査機能が追加されたり、調査(検索)回数が無制限になったりするサービスです。
MozProは、なんとお試しで1ヶ月間は無料で使用できます。そこでMozProを約1ヶ月間試してみました。無料のMozに比べて、有料のMozProではどのようなことができるのか。使い方を解説していきます。
MozProを1ヶ月間無料で使うには
まず決済に使用するクレジットカードが必須です。クレジットカードは、いわゆるプリペイドカードではダメなようです。実際に試してみましたが「Au Wallet プリペイドカード」では通りませんでした。なので普通のVISAやMASTERカードなどのクレジットカードを用意してください。
次にMozサイト内に「MozPro1ヶ月間無料(StartMyFree30-DaysTrial)」のボタンがあります。ボタンは1箇所ではないので、MozProの紹介ページや料金表のページなどいくつかのページから登録画面に進むことができます。私は今回、いつもドメイン(DA/PA)調査で開いているhttps://moz.com/researchtools/ose/のページから登録をすることにしました。(一番分かりやすい場所にあったので。)
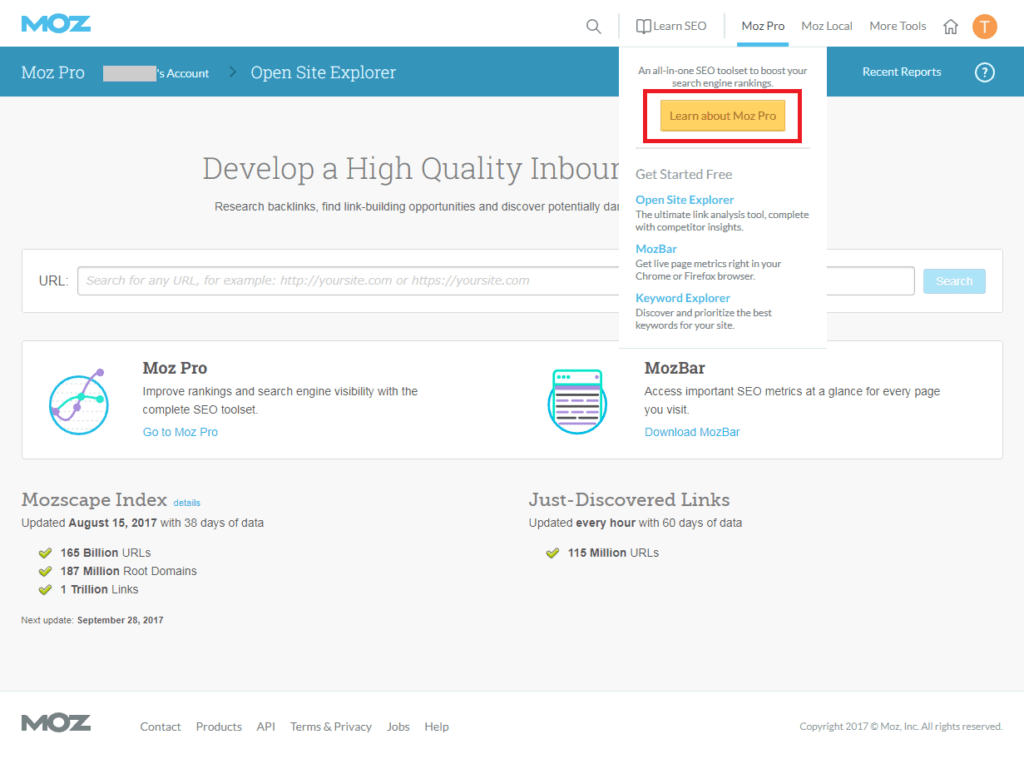
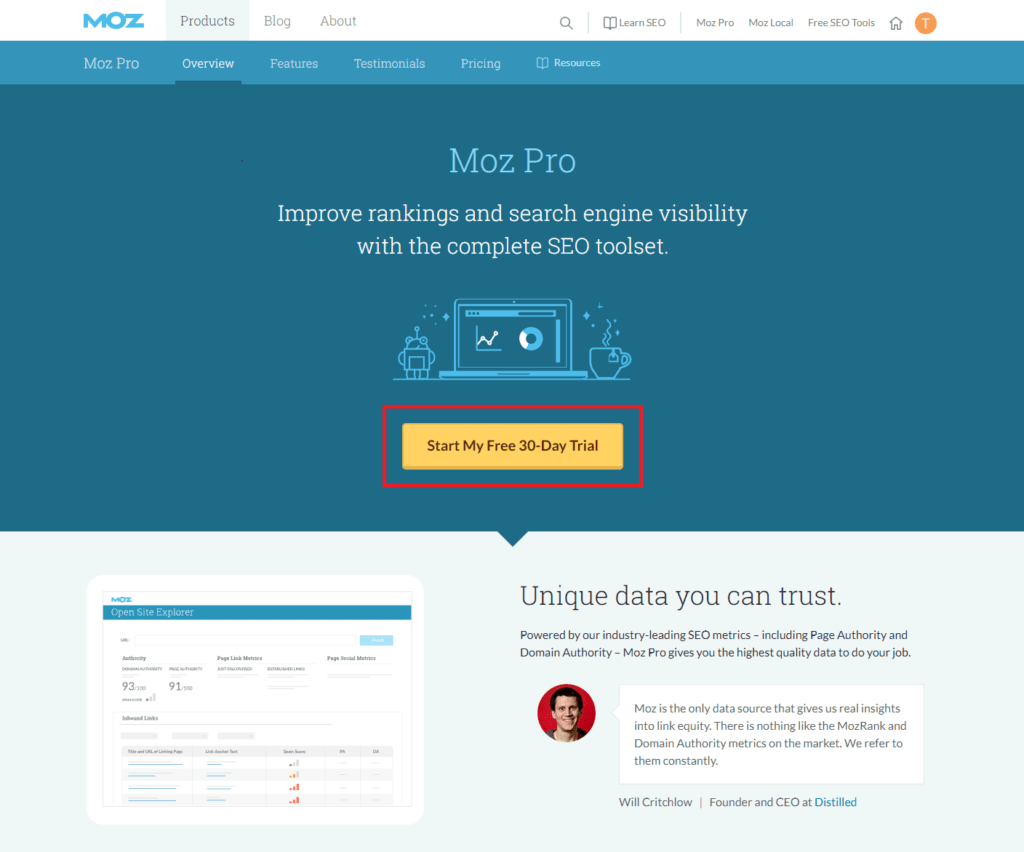
アカウント入力画面が表示されたら、まずは必須項目を全て入力します。
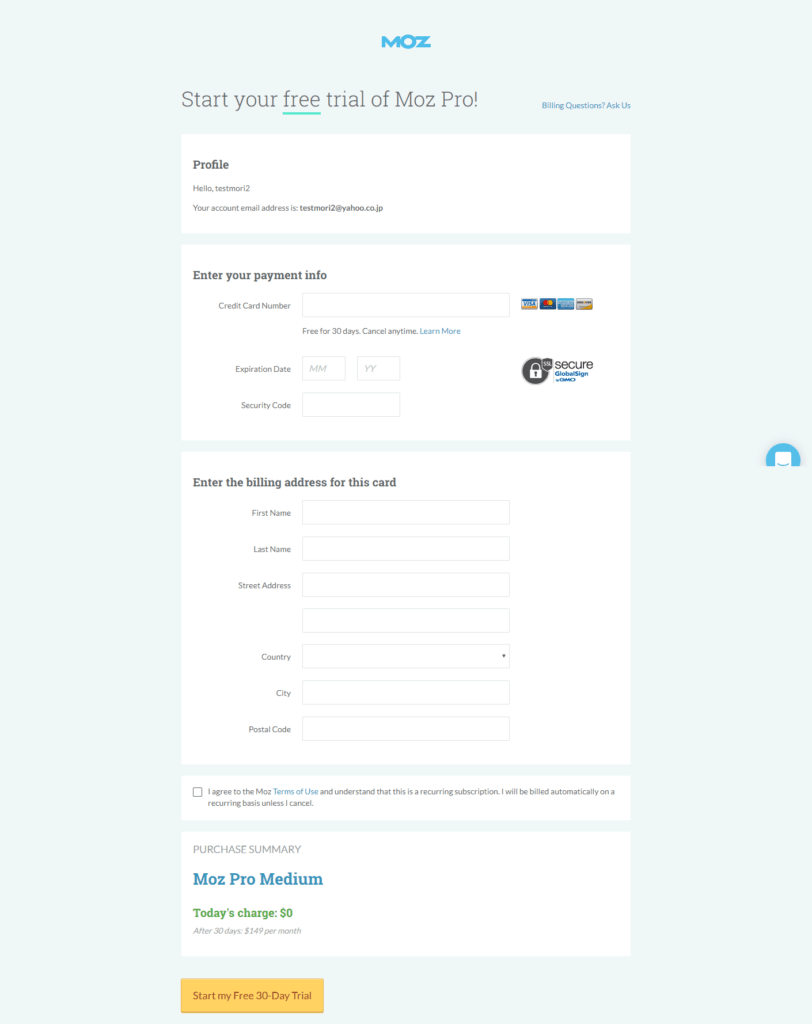
- クレジットカード情報はもちろん、
- 名前(First Name/Last Name)
- 住所(Street Address)
- 国(Country)City(市町村)
が必須項目です。
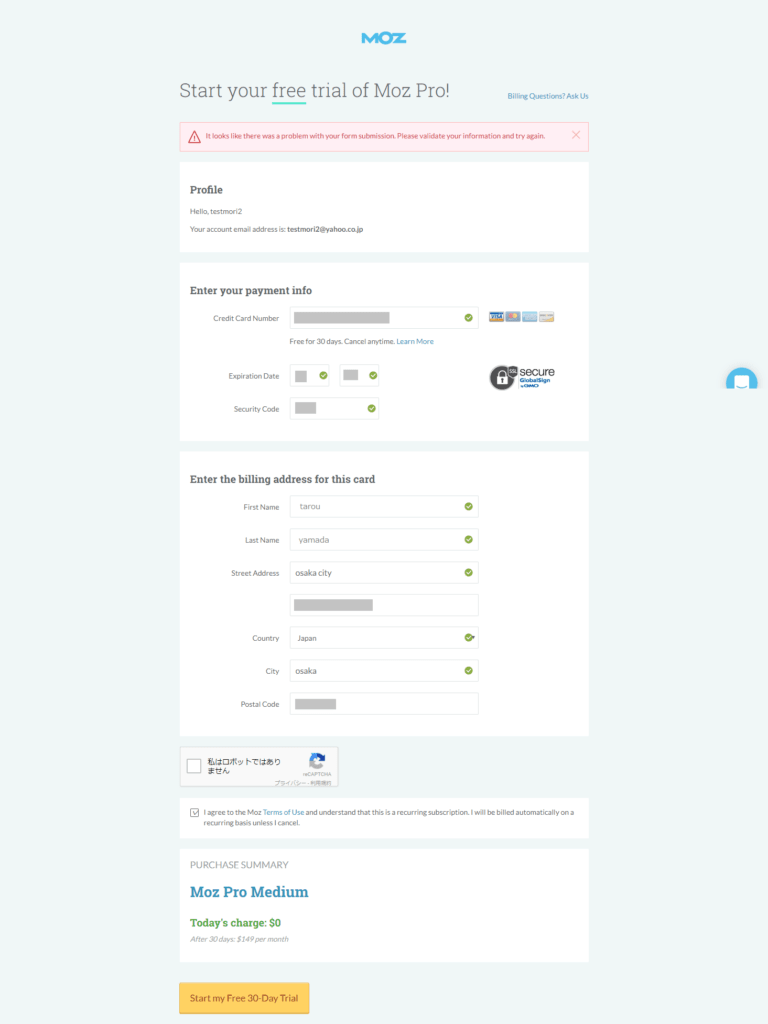
入力したら、「私はロボットではありません」や「利用規約に承諾」ボタンにチェックボックスを入れ、最後に下部の黄色ボタン「StartMyFree30-DaysTrial」をクリックして入力内容を送信します。
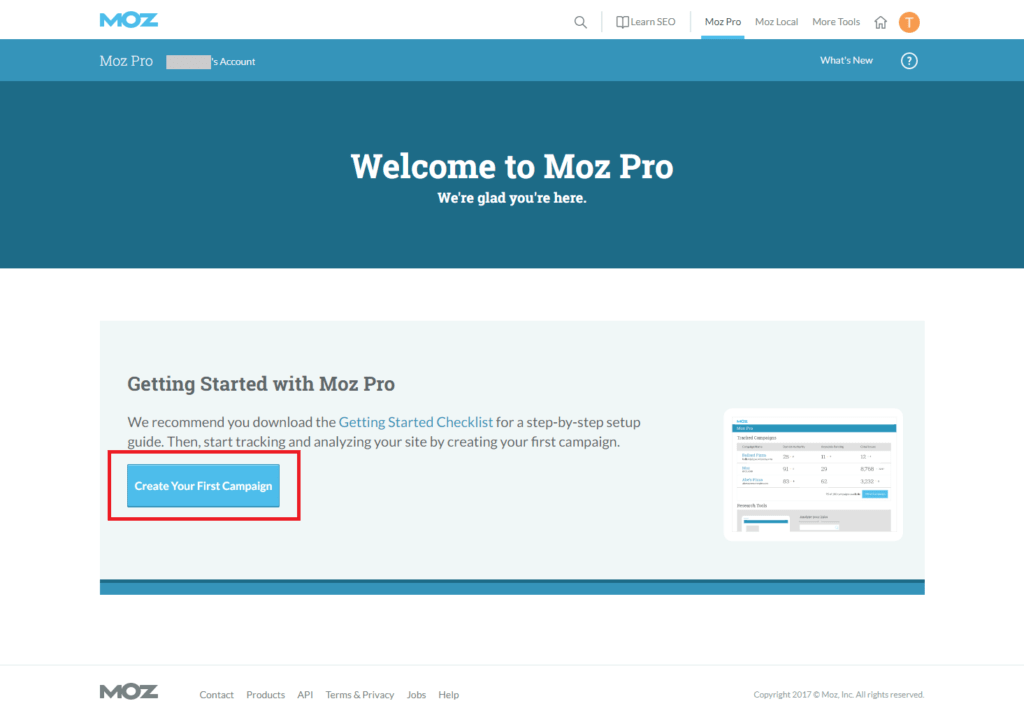
キャンペーンの設定
アカウントは登録できたので、次は「Create Your First Campaign」のボタンを押します。これにより、分析したいサイトをMozProに登録することができます。キャンペーンは、スタンダードプラン($99/月額)であれば、最大5サイトまで登録できますが、今回の「30日間のお試し」はミディアムプランなので、最大10サイトまで登録することができます。。
Basics
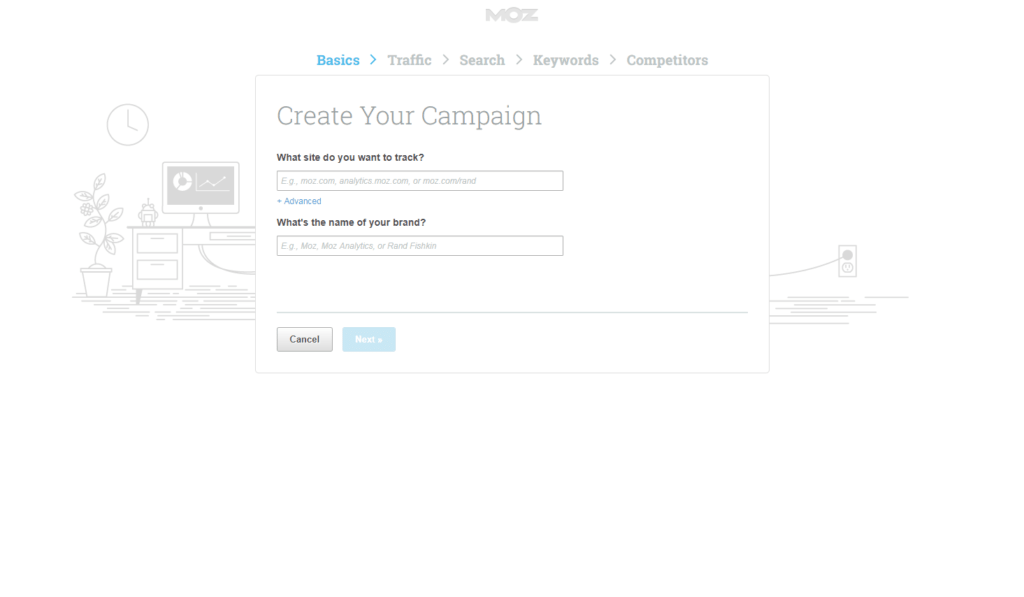
「What site do you want to track?」の欄には、「http://○○○○○○○○○○.co.jp」のようなURLを入れて下さい。ここで、どのサイトを分析の対象とするかを指定します。「What’s the name of your brand?」の欄は、このキャンペーンにおける表示名なので、好きな名前を入れて大丈夫です。後で変更することもできます。サクサクと進めちゃいましょう。
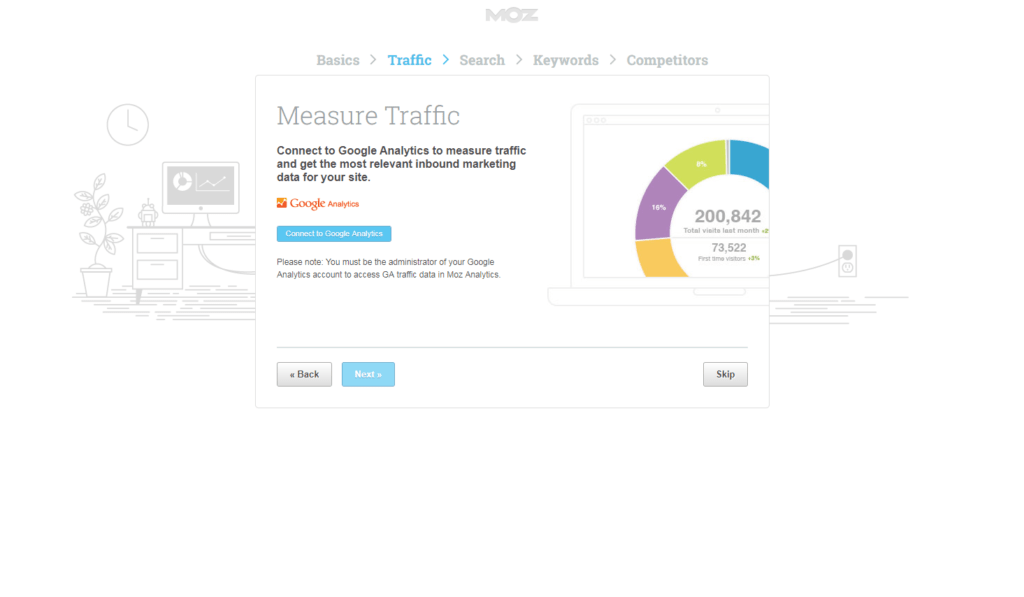
Measure Traffic画面で、Googleアナリティクスとの連携を設定できます。Googleアナリティクスのアカウントをお持ちで、今回このキャンペーンに登録するサイトの分析データをMozProでも表示させたい場合は設定すると良いでしょう。
Select Search Engines
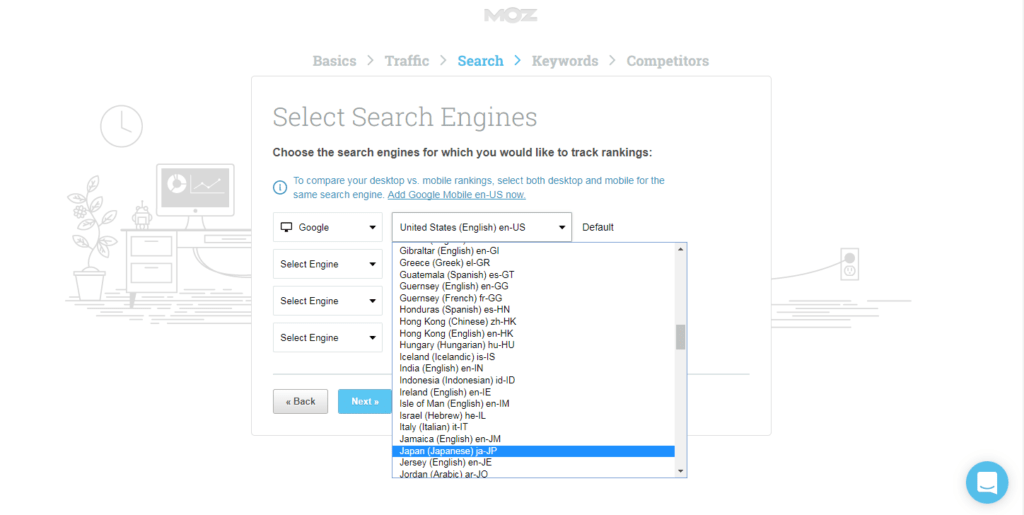
続いてSelect Search Engines画面では、どの国のGoogleやYahooなどの検索エンジンを使用してMozProにおいてデータ分析や検索キーワードのランキング表示を行うかを設定します。日本のサイトのデータ分析をしたいのあれば、国に関する設定は「Japan」を選んでおいた方が良いでしょう。
Add Keywords
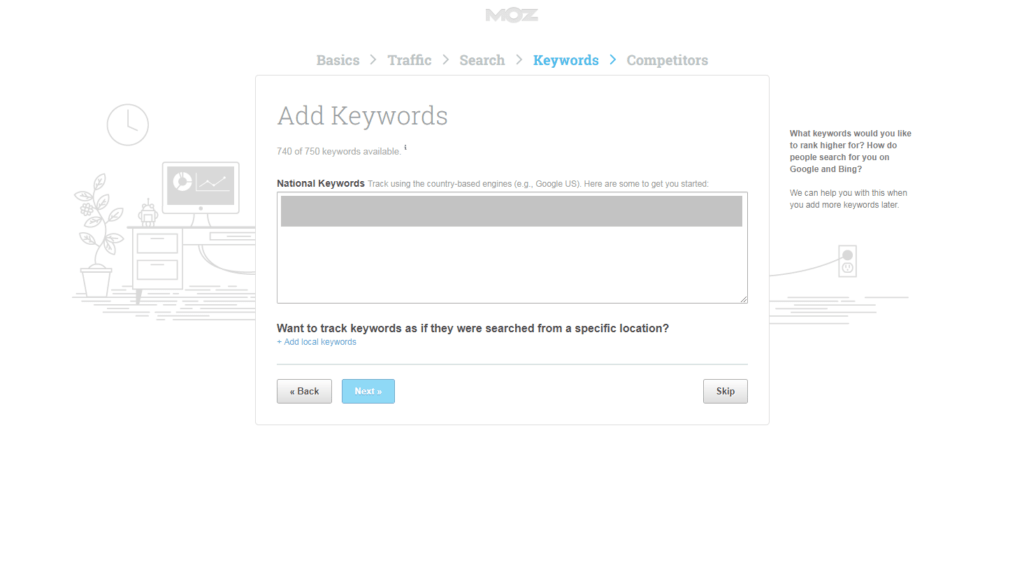
Add Keywords画面では、このサイトについて、どのようなキーワードでSEO調査するか設定する事ができます。「National Keywords」欄では既にサイトから抽出されたキーワードが入力されているようですが、自分で追加することもできます。その場合にはカンマ区切り「,」でキーワードを追加します。
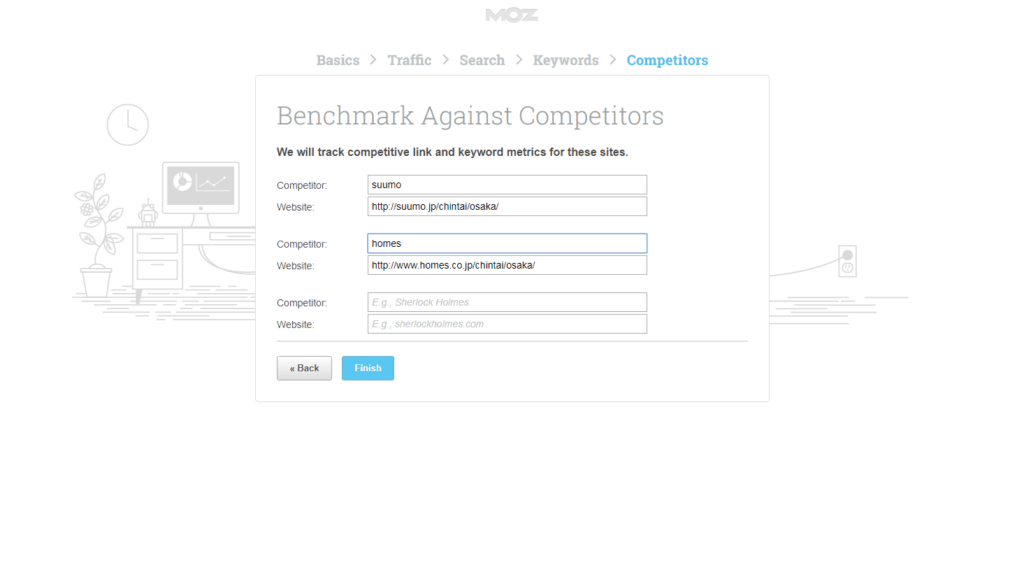
Benchmark Against Competitors
Benchmark Against Competitors画面では、競合他社のサイト分析を設定することができます。ここに競合他社サイトを登録しておくと、(全てではありませんが)一部自社のデータとともに他社のデータも表示されるようになります。競合他社の動向が気になる場合にはぜひ登録しておきましょう。キャンペーンの登録はこの画面で最後になり、「Finish」ボタンを押すと完了です。
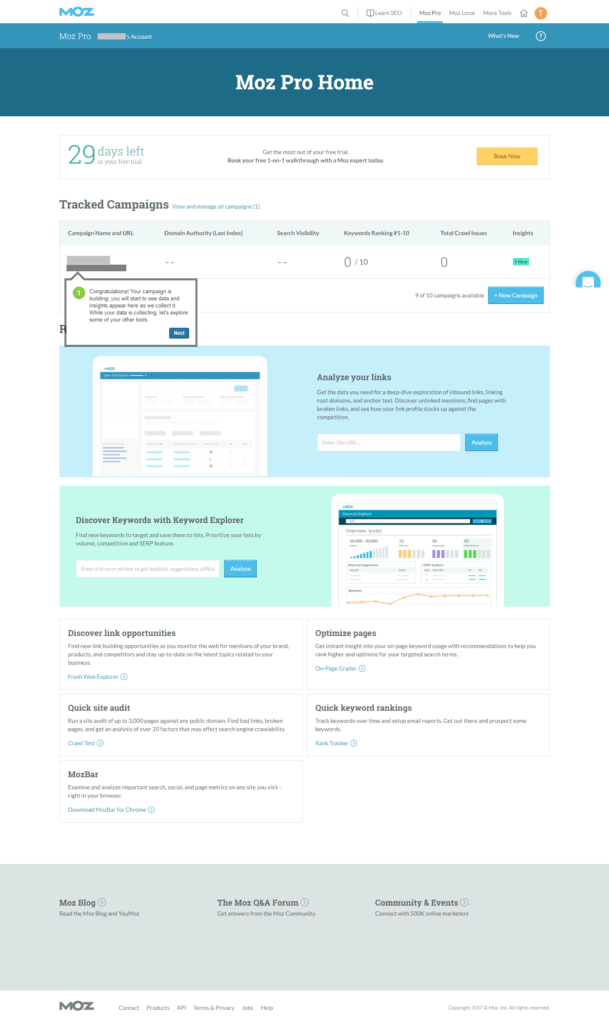
MozProのHOME画面に、キャンペーンが1つ追加されました。これまで行ったキャンペーンの設定に関しては「Campaign Settings」のボタンから変更をすることができます。未設定の項目も後から変更できますので安心して下さい。ちなみにキャンペーン登録が完了した直後はSEOの分析データは表示されません。データ収集中なのでしょうか。分析結果がMozProに反映されてその結果が表示されるまでしばらく待つしかありません。
MozProはどのようなSEO調査ができるのか
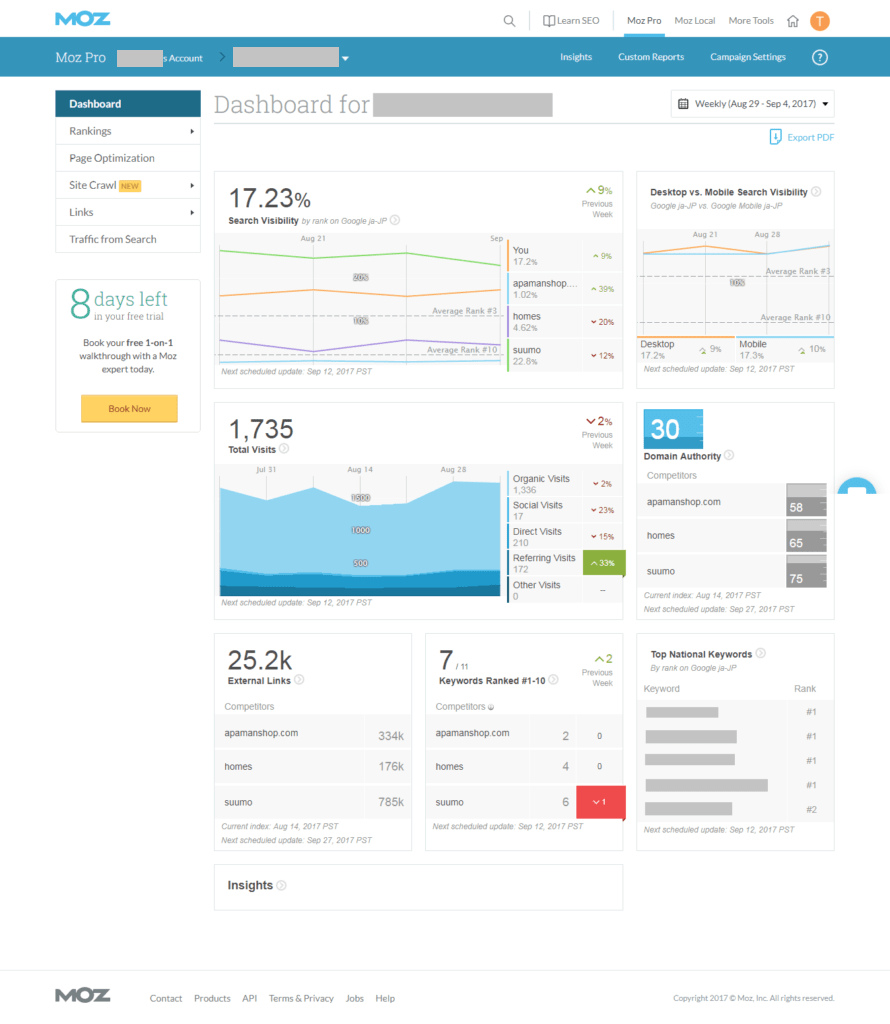
登録したキャンペーン名をクリックすると、まず初めにダッシュボードの画面が表示されます。ダッシュボードは、SEO調査の概要が一覧で表示されるページです。さらに詳しく調査したい場合は左のメニューから選択できます。
Rankings
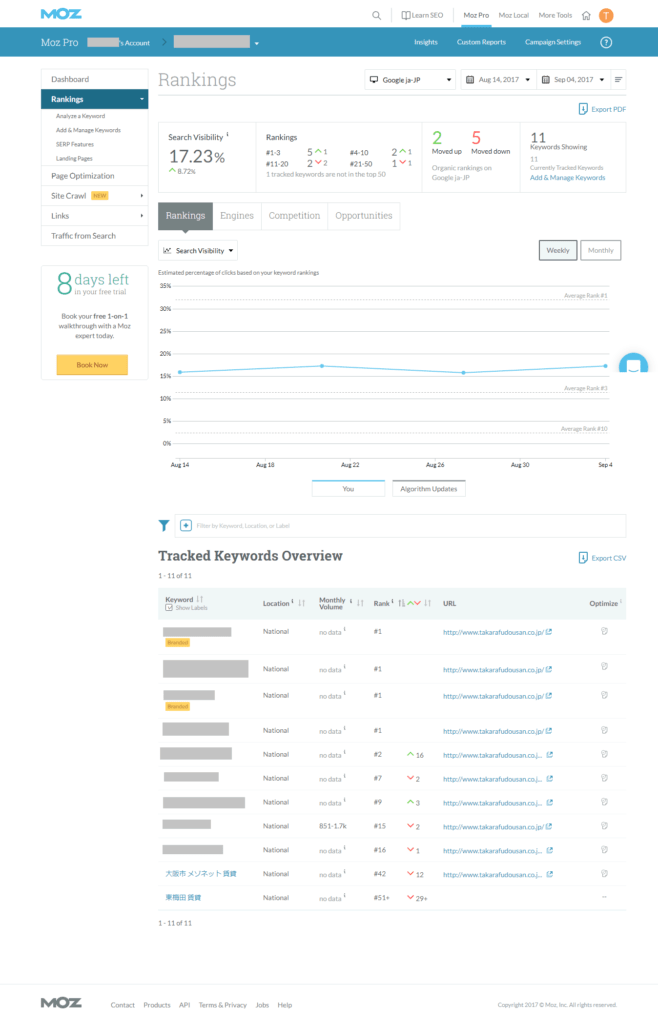
Rankings画面では、このサイトのキーワードを中心に分析データが表示されます。まず「Search Visibility」欄では、自然検索結果からのクリック率を表示しています。表示されている数字は、このキャンペーンで設定している全てのキーワードの検索結果から算出されます。「Rankings」の欄では、登録しているキーワードの順位変動です。
Page Optimization
Page Optimization画面では、ページの最適化に関する助言が得られます。使い方は、調査したいキーワードと調査したいページを入力するだけです。例えば、「大阪 賃貸」というキーワードと、調査したいサイトのURLを入力すると助言が表示され、「Most Important Fixes(最も重要な修正)」の欄で、「Use your targeted keywords at least once in the document text of the page.(ページの文書テキストに少なくとも1回ターゲットキーワードを使用してください。)」と出ます。このような助言はSEO上級者には当たり前のことだと思いますが、SEO初心者には基本的なことを的確に指摘してくれるのでとても勉強になるはずです。※ただ全て英語なので、英語が得意な人か翻訳機に掛ける必要があるかと思いますが。
Site Crawl
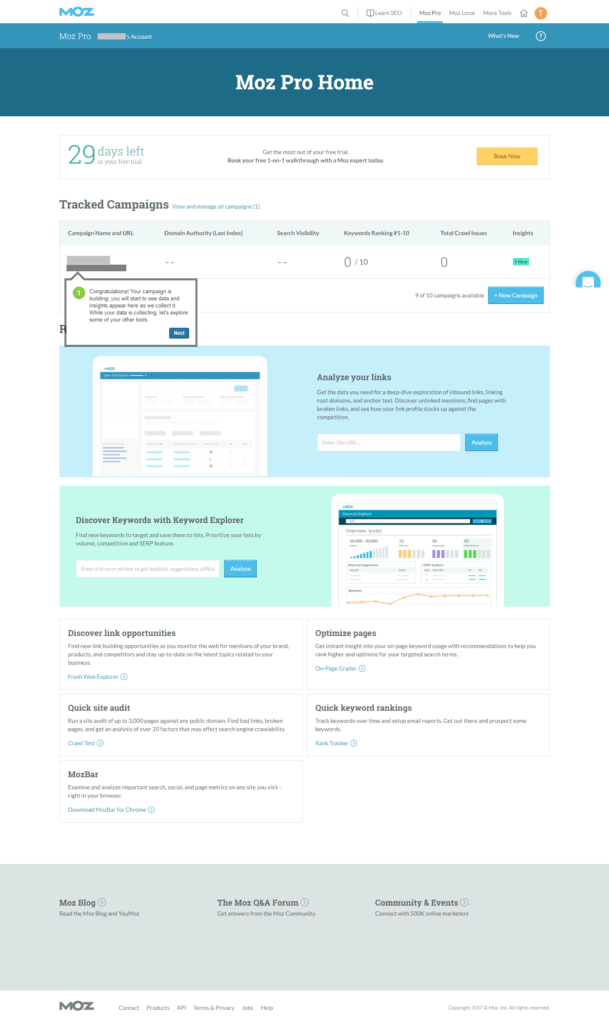
Site Crawl(サイトクロール)では、サイト内のページに関して様々な情報が集約されています。そして、もしページに問題がありそうな場合はその問題を指摘してくれます。例えば、noindexが設定されているページ数、descriptionが長過ぎるという指摘、URLが長過ぎるという指摘、重複コンテンツのページ数など、サイト内の問題を発見する際の参考になります。こういったことはページの存立にとって非常に重要でありながら、見過ごされ放置される可能性が高いものなので、問題点の有り無しが一覧できると助かります。
Links
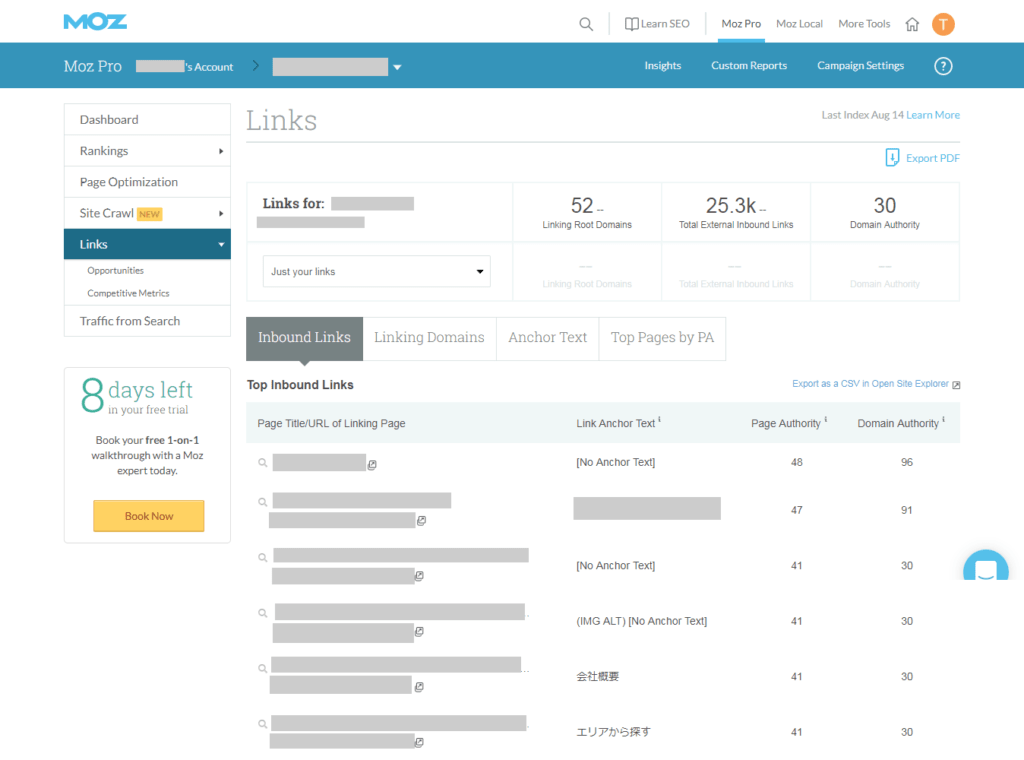
Linksでは、サイトの被リンクについて調査することができます。被リンクについては、無料版でもある程度知ることができますが、MozProではドメインの表示数の制限が無いのでMozProが把握している全ての被リンクについて知ることができます。ただし、必ずしも全ての被リンクが観測されるわけではないと思います。GoogleSearchConsoleでは観測されていても、MozProでは観測されないこともあるような気がします。あるいはその逆もあるかもしれませんし、被リンクが付いてもすぐには反映されないとも思います。(何となくですが、少なくとも一週間以上は見る必要があるかも?です。)
Traffic from Organic Search
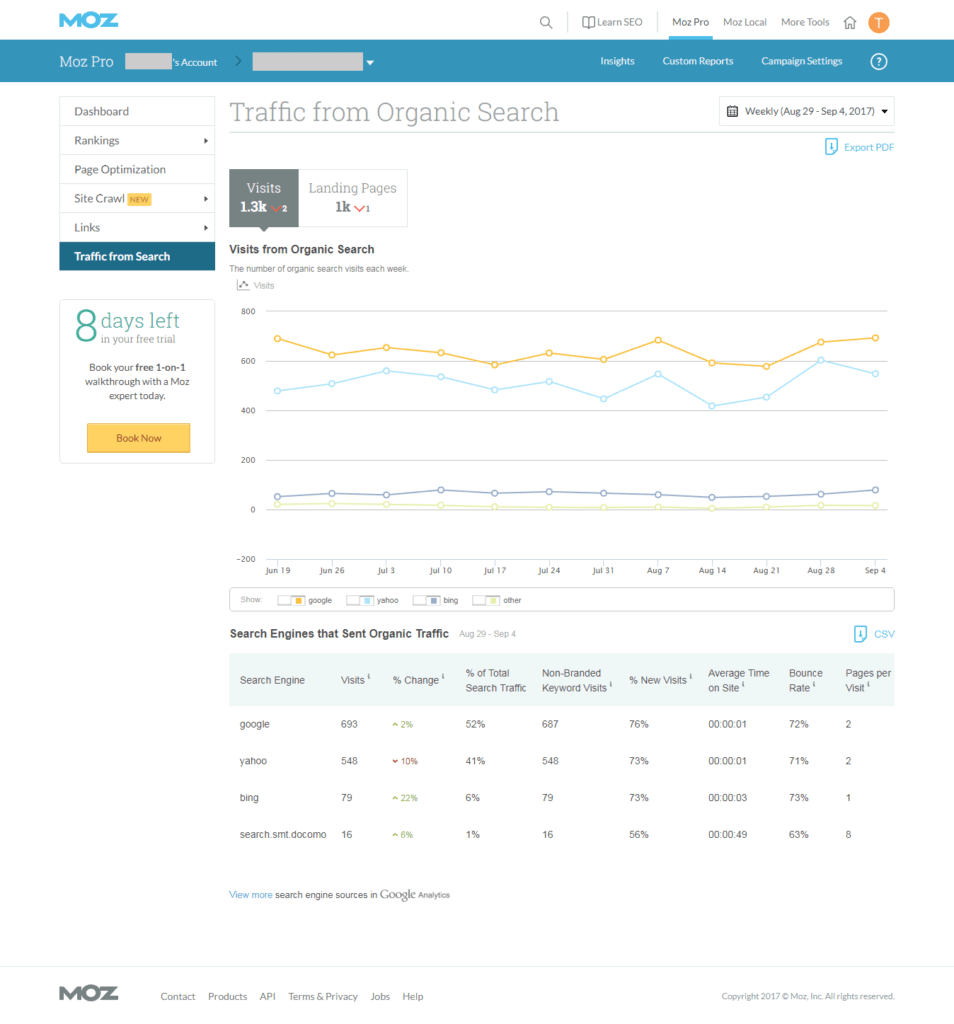
Traffic from Organic Searchは、自然検索からの流入に関する分析です。「Visits from Organic Search」の欄では、自然検索からどのくらい流入があったのかをグラフで確認することができます。また、下部には検索エンジン毎の詳細も表示されます。※これらはGoogleアナリティクスでも見ることはできますが。一々Googleアナリティクスを開かなくても良いので、ここで確認できるのは便利ではあります。
MozProの機能に関する一通りの説明は以上になります。30日間のお試し期間で色々試せると思います。30日間のお試し期間内に解約すれば料金は掛かりませんので、お試し期間だけ使用するのも良いでしょう。一方MozProのSEO調査力に魅力を感じたら、有料プランに切り替えて引き続き使うこともできます。下記では、料金に関してまとめましたので確認しておくと良いでしょう。
MozProの月額料金表
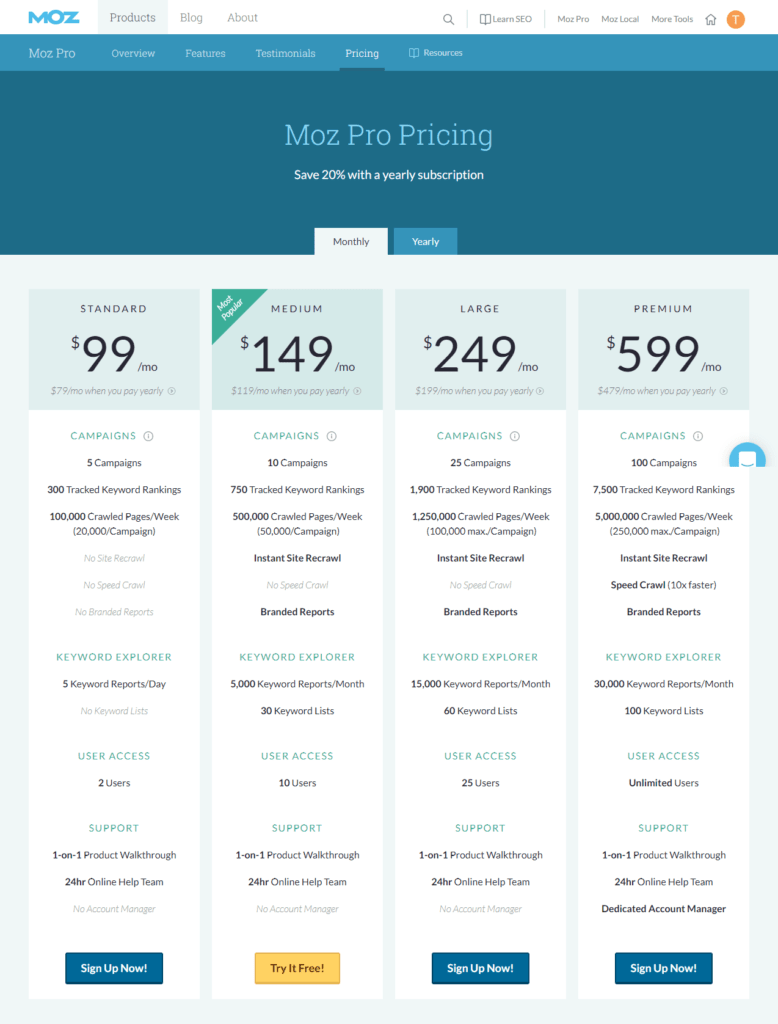
| スタンダード | ミディアム | ラージ | プレミアム | |
|---|---|---|---|---|
| 月額 | $99 | $149 | $249 | $599 |
| キャンペーン作成数 | 5 | 10 | 25 | 100 |
| キーワードトラッキング | 300 | 750 | 1900 | 7500 |
月額の料金プランには、スタンダード、ミディアム、ラージ、プレミアムとありプランがグレードアップする度に、機能の上限引き上げや追加があるようだ。初めは最安プランのスタンダード($99)、日本円にして2017年現在で11,000円くらいか。
MozProの年額料金表
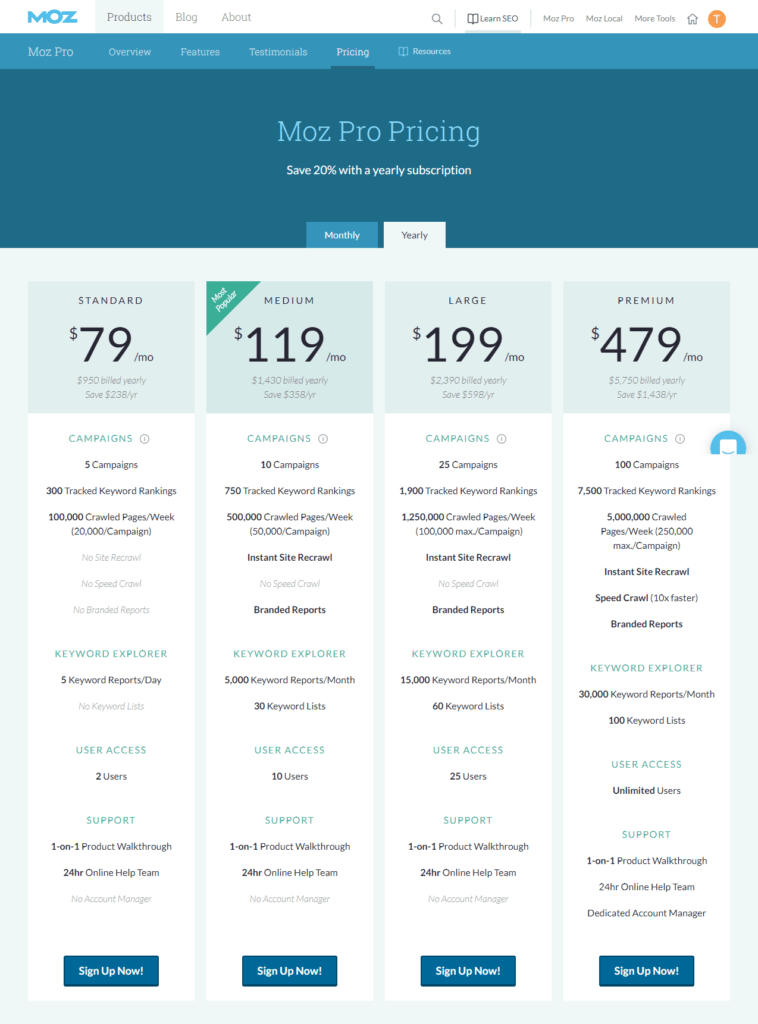
| スタンダード | ミディアム | ラージ | プレミアム | |
|---|---|---|---|---|
| 月額 | $79 | $119 | $199 | $479 |
| キャンペーン作成数 | 5 | 10 | 25 | 100 |
| キーワードトラッキング | 300 | 750 | 1900 | 7500 |
年額の最大の特徴は月額に比べてどのプランも料金が20%OFFになるということ。年額の料金プランも月額と同様、スタンダード、ミディアム、ラージ、プレミアムと4つのプランがあり、プランがグレードアップする度に、機能の上限引き上げや追加がされる。グレードアップの仕方は月額プランと同様なので、月額でも年額でも、違いは単に料金面だけだろう。年単位でのMozProの利用を考えている場合には、年額プランで契約した方が20%もお得に利用できるというわけですね。もちろん使い心地も分からないのに年単位で契約するのも勇気が要ります。MozProの「1ヶ月お試し(無料)」は、それを知るためにあります。
MozProの解約方法
引き続きMozProを使用したければこのまま本契約へ移行しても構わないですが、『今回は本当に無料お試しだけ』という方もいるはず。1ヶ月間の無料お試し期間が過ぎてしまう前に、しっかりと(!?)MozProを解約しておきましょう!ここでその解約方法をご説明させていただきます。
※解約手続きをせずに1ヶ月以上経過すると、自動的に本契約に移行すると思われます。自動的な本契約プランの内容は私にも不明ですが、月額の一番安いプランだったりするのではないでしょうか。(未確認です)
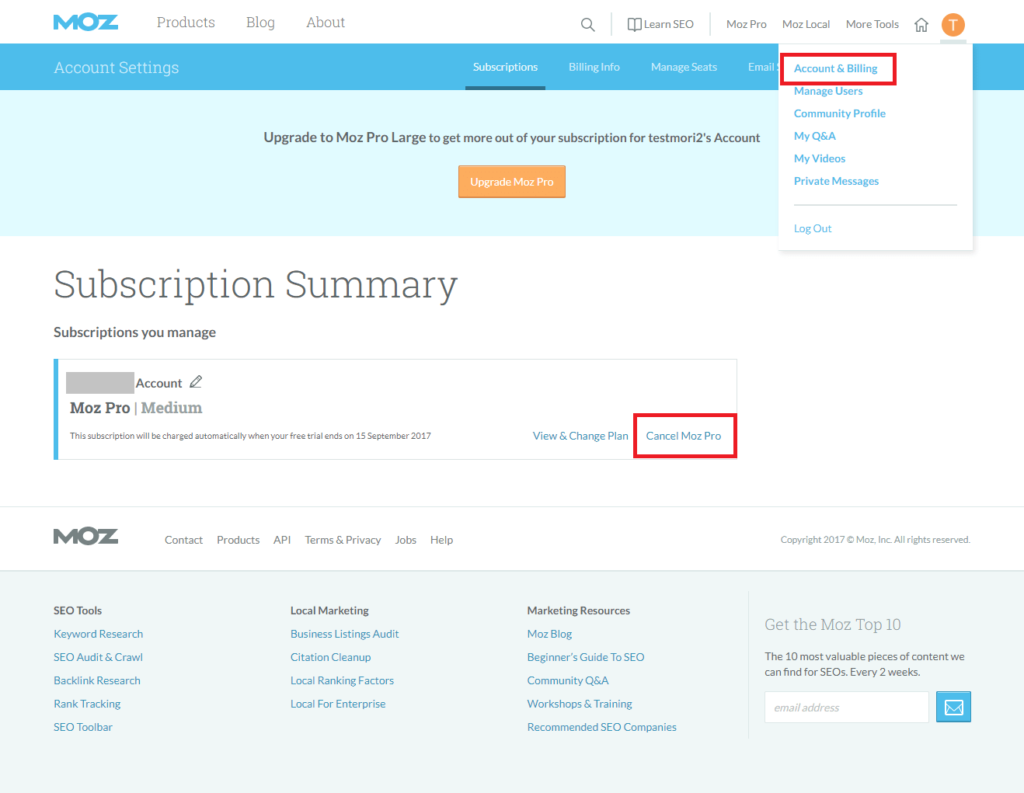
手続きは簡単。まずは、画面右上のアカウントマークをクリックします。出てきたメニューから、「Account & Billding」を選択します。Subscription Summaryの画面が表示されたら、「Cancel Moz Pro」をクリックします。
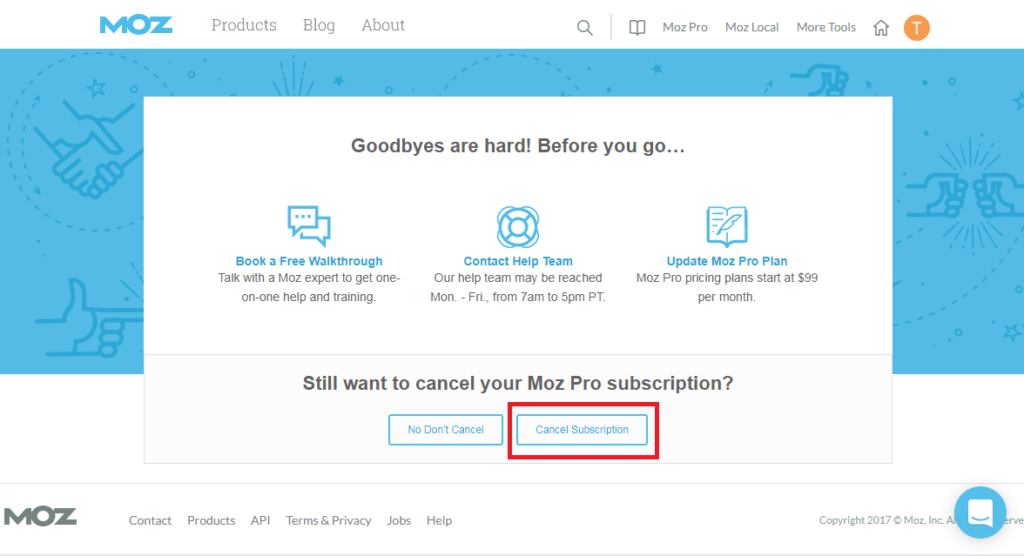
Goodbyes are hard!Before you go…(さようなら!あなたが行く前に…)と名残惜しい気持ちが伝わってきます^^;。キャンセルする前に、Moz proのサービス群を最後に紹介している訳ですね。しかし、そんな思いを断ち切って、後ろを振りかえるのはこれっきりにしましょう!「Cancel Subscription」のボタンをポチっとな。
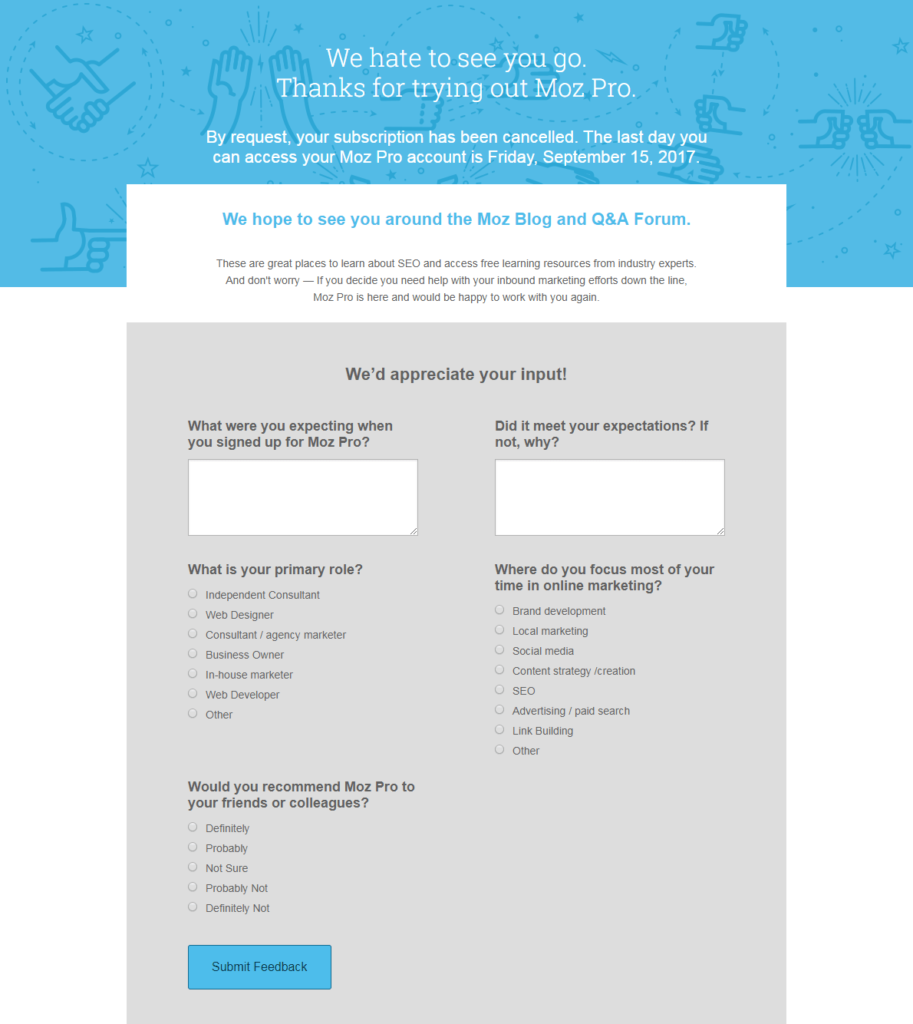
We hate to see you go.(あなたに去って行ってもらいたくないが…)Thanks for trying out Moz Pro.(Moz Proを試してくれてありがとう)といったテキストが表示されたら解約手続き完了です!画面下部の方にはアンケートの入力項目がありますが、返信してもしなくても大丈夫。既に解約手続きは完了していますので、そのままブラウザを閉じてもオッケーです。
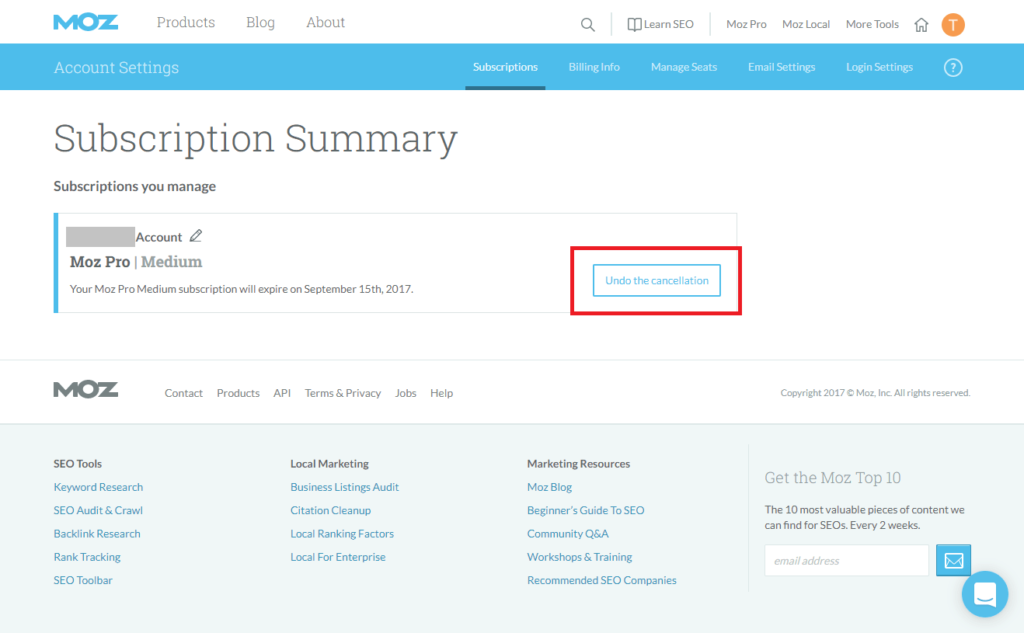
1つ注意点ですが、再度「Account & Billding」→ Subscription Summaryの画面を表示すると、ボタンが「Undo the cancellation」に変わっていますが、これはクリックしないこと!(恐らく)先ほどのキャンセル手続きが取り消され、放っておくと有料のプランを契約することになってしまいます。
MozProはアカウント削除できない!
これは衝撃でした。Mozのアカウントって削除できないんですね。サイト内のヘルプにそのような事が書いてありました。初めから無料のプランしか使ってない方は気にしなくて大丈夫だと思うんですが、一度でも有料にされた方はクレジットカード情報がずっと残り続けることになるので不安になるかもしれません。私もその一人です。消せるものなら消したいのですが、今の所サイト上からはどうしようもないみたいです。どうしてもアカウントを消去したい人はMozに直接問い合わせて『消して下さい!』って言う他ないかも。でも英語苦手だし、どうしたものかな~って感じです^^;
いかがでしたか?SEOツールとして、MozProの機能は大変魅力です。ぜひ使用を検討してみて下さい。